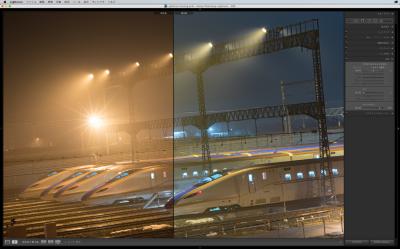Photoshop CC(2015)新機能。直感的操作で霧が晴れる?「かすみの除去」Dehaze(ディヘイズ)を徹底検証!!

Adobe Photoshop CCが2015年版になり、新機能が追加されました。今回は霧を除去できる効果がある「Dehaze」という機能を実際に使って、どのように写真が変化するか検証しました。
![[ 「かすみの除去」 ]](https://www.pixpot.net/img/photos/1/14/s_557fb7cc2d68ff1230c872bb34789cd6.jpg)
簡単な操作で霧の白樺林も一瞬で鮮明に。
![[ かすみの除去 ]](https://www.pixpot.net/img/photos/1/14/s_9cc7799b99d0977b7b65d6c7a91699bc.jpg)
眩しい逆光が降りしきる雪に反射して薄くなった写真も、
![[ 雪化粧 ] シンシンと雪が降る夜。静寂の中で佇む7本のE7系。深夜にかけて車両が増えていきます。](https://www.pixpot.net/img/photos/1/14/s_4ed47999775d6dd1959d083ee9c53861.jpg)
色濃く立体感のある写真に変化します。
![[ Dehaze ]](https://www.pixpot.net/img/photos/1/14/s_91f9d9dace2edd23c2ef8e3c3a60c758.jpg)
このように煙に埋もれている花火も、
![[ Dehaze ]](https://www.pixpot.net/img/photos/1/14/s_2b2cfbc68ccae1e1f5f51b6c8d2390f4.jpg)
新機能を使うとハッキリ見えるように。
「霞んで白っぽい」「色が薄くはっきりしない」などの失敗写真も「Dehaze」を使うと劇的な変化が起こり、素晴らしい写真に仕上げることができます。
新機能は自然なコンラストを加え、色彩が豊かになるという特徴も持ち合わせており、霞んだ写真だけでなく、様々な写真に効果を与えることができることもわかりました。
それでは、新機能の操作方法、効果などを画像を用いて詳しく紹介します。
「かすみの除去」Dehaze(ディヘイズ)の特徴を徹底調査
![[ Dehaze ]](https://www.pixpot.net/img/photos/1/14/s_c25a240e59bd2e1f0cd90746e146ef8b.jpg)
使用する写真は長野県北安曇郡白馬村で冬に撮影したものです。
この日は冬にしては湿気が多く、靄がかかりスッキリと北アルプスが見えませんでした。
この画像にDehaze(ディヘイズ)の調整機能を適用してみます。
補正方法は「適用量」の数値をマイナスかプラスに変化させるだけです。
それでは実際にPhotoshopを触ってみましょう。
Photoshop CC(2015)でRAW画像を開きます。
RAW画像の開き方は、画面上部のメニューバーから「ファイル」→「開く...」を選択します。
開きたいRAW画像を選択し「開く」ボタンを押すと、Camera Rawが立ち上がります。
ここでホワイトバランスなど変更し色調補正を行います。
![[ Dehaze ]](https://www.pixpot.net/img/photos/1/14/s_8392cd3fb6b9805575e9ca1713a4df44.jpg)
新機能のDehaze(ディヘイズ)はCamera Rawで調整するので、RAW画像のみにしか使えないと思いましたが、RAW画像の現像だけではなく、JPEG画像のレタッチにも適用できることがわかりました。
JPEG画像にDehaze(ディヘイズ)を適用するには、まずPhotoshopでJPEG画像を開きます。
画面上部のメニューバーから「フィルター」→「Camera Raw フィルター...」を選択します。
![[ Dehaze ]](https://www.pixpot.net/img/photos/1/14/s_6a9f7c62599a09e833050decf0454ad2.jpg)
これがCamera Rawの画面です。
Dehaze(ディヘイズ)での「かすみの除去」補正を行うには、上部画像の赤い枠で囲んである「fx」のアイコンをクリックします。
「効果」を調整するパネルに移動するので、数値を変更します。
![[ Dehaze ]](https://www.pixpot.net/img/photos/1/14/s_6e1da65a64e7145d1c2da129e13ccba4.jpg)
Dehaze(ディヘイズ)は「適用量」のスライダーで調整を行います。
入力できる数値はー100から+100の範囲になっています。
![[ Dehaze ]](https://www.pixpot.net/img/photos/1/14/s_c64887dffd6c5ccb2fa49c25b853d27e.jpg)
Dehaze(ディヘイズ)の特徴を知るために「適用量」をー40に変更してみました。
すると下記のような結果になりました。
![[ Dehaze ]](https://www.pixpot.net/img/photos/1/14/s_2a24fd340e252f1af345ad3ce98865f4.jpg)
左が補正前、右が補正後。
霞んでいた写真がさらに白っぽくなってしまいました。
マイナス補正を行うと、霞んでいる画像がさらに霞んでしまいます。
![[ Dehaze ]](https://www.pixpot.net/img/photos/1/14/s_f8da0d5adf83bd60d0016c88ac83f812.jpg)
次にプラス側に補正してみます。
「適用量」を+100に設定してみました。
靄は取れて画像ははっきりしましたが、濃度が上がりすぎて、キツイ感じの写真になってしまいました。
![[ Dehaze ]](https://www.pixpot.net/img/photos/1/14/s_2b714ebd02a399e953e03d1f23f24b97.jpg)
マイナスだと薄くなり、プラスで濃くなることがわかったので、適正なバランスを追求してみます。
今度は「適用量」を+50に設定してみました。
すると、冬晴れのスッキリとした空気感の画像になりました。
![[ Dehaze ]](https://www.pixpot.net/img/photos/1/14/s_eac6a6dc162f127c4afe91b8ebcb1c1e.jpg)
左が補正前、右が補正後(+50)。
一目瞭然!靄っていた写真がスッキリとしました。
Camera Rawでは、このように左右に補正前・補正後の画像が表示されるようになっていて、効果の確認がしやすくなっています。
上記写真ウィンドウの右下にある4つのアイコンを操作すると比較画面になります。
※今回の例ではDehaze(ディヘイズ)の効果がよりわかりやすくなるように、色調補正したJPEG画像を使用しています。
![[ 冬晴れ ]](https://www.pixpot.net/img/photos/1/14/s_ce7779bf8d72adaef67787bdc7e6f1e3.jpg)
Dehaze(ディヘイズ)の効果を適用した画像をPhotoshop CCで仕上げてみました。
快晴の青空と真っ白な北アルプス。空気が澄み切った厳冬の空気感になりました。
どこまで霧や霞が取れるのかDehaze(ディヘイズ)の限界に挑戦!
![[ かすみの除去 ]](https://www.pixpot.net/img/photos/1/14/s_82b5ad0c2663787349ea9f7ba77ffd61.jpg)
長野県北安曇郡白馬村の夜景。眼下に広がる幻想的な雲海と満天の星空。
北アルプスの稜線付近に靄があり、八方尾根スキー場の光が大気中に拡散しています。
この写真をDehaze(ディヘイズ)使ってどこまで変更できるか挑戦してみます。
白馬村を包み込む霧もスッキリと晴らしてくれるかも。
![[ Dehaze ]](https://www.pixpot.net/img/photos/1/14/s_0c80a424eca0822c50c0419ce90d560a.jpg)
霧や靄を晴らしたいので「適用量」を+80に設定してみました。
霧の雲海を除去することはできませんでしたが、白い霞に埋もれていた稜線が見えるようになりました。
写真全体が濃くなったので、夜空に埋もれていたサソリ座や天の川が良く見えるようになり、街明かりに照らされる雲海がさらに幻想的になりました。
新機能Dehaze(ディヘイズ)の「かすみの除去」とは写真の濃度を上げることによって、白く霞んでいた部分を浮き上がらせる機能だということがわかりました。
どんな時にDehaze(ディヘイズ)を使えるか?実践・応用編
![[ かすみの除去 ]](https://www.pixpot.net/img/photos/1/14/s_bc847fa5e77c4cf44e8b2ee88ac8005c.jpg)
明け方、霧に包まれた高原の白樺林。
この霧を晴らしたいので「適用量」をプラスに補正します。
![[ Dehaze ]](https://www.pixpot.net/img/photos/1/14/s_398d1d8b47597a050df3ebcd63d99e1d.jpg)
補正量を+70に設定しました。
すると奥の白樺まではっきりと見えるようになりました。同時に、白く霞んでいた新緑が浮き上がってきたことがわかります。
![[ かすみの除去 ]](https://www.pixpot.net/img/photos/1/14/s_f38a2ae40f4e40d5f6c634d12a33903e.jpg)
左が補正前の画像です。モヤっとしていて平面的に見えます。
コントラストが無くて色もはっきりしない画像でしたが、「適用量」を+60に設定すると、右の補正後のように変化しました。
葉の陰影が強調され色彩も豊かになり、幹の立体感が出ました。
かすみが除去され、スッキリと奥行きを感じる写真になりました。
Camera Rawの比較機能は、効果の変化を確認しながら補正作業を行うことができます。
![[ Dehaze ]](https://www.pixpot.net/img/photos/1/14/s_c86a13da7b96358ea7cb04b16252f072.jpg)
高原に咲き誇るレンゲツツジの群生。
今回の写真は霧の量が半端だったので、もっと増やして幻想的な写真にしてみたいと思います。
マイナス補正することによって霧をより濃くすることができました。
まとめ
![[ 「かすみの除去」 ]](https://www.pixpot.net/img/photos/1/14/s_557fb7cc2d68ff1230c872bb34789cd6.jpg)
Photoshop CC(2015)新機能のDehaze(ディヘイズ)は、スライダーを動かすだけの簡単な操作で「かすみの除去」「霧の加算」を行うことができました。
RAW現像のみではなく、JPEG写真にも適用でき、色調補正レタッチの効果もあるので使用頻度が増えそうです。
より良い作品に仕上げることができる期待以上の新機能でした。